Add MacBook to Apple Business Manager using Apple Configurator to Use with Your MDM

The good news is you no longer need to purchase your devices from Apple to add them to Apple Business Manager. From what I know, you should be able to add devices purchased from Apple resellers like Best Buy by providing them with your Apple Business Manager Organization ID so they can add the purchased devices to your ABM instance.
If you've purchased your Macs before that change was made or if you receive a Mac that wasn't added to your ABM instance. Here are some steps you can take:
Note: This only works on Macs with the T2 chips or Apple Silicon. Make sure you've added your MDM to Apple Business Manager if you plan to use it with an MDM. In my case, I'm using Mosyle. Lastly, download Apple Configurator or your iPhone and log in to your ABM account.
Open the Apple Configurator app on your iPhone and place it near your new or freshly wiped Mac. Plug in your Mac to a power source and turn it on. You'll need to go through the Setup Assistant until you connect it to WiFi.
Once the Mac detects the Apple Configurator on your iPhone, it will show a screen that says "Add this Mac to Your Organization". Use your iPhone camera to assign the device to ABM. This didn't work for me so I almost always use the "Pair Manually" option on the bottom left-hand corner of that screen.
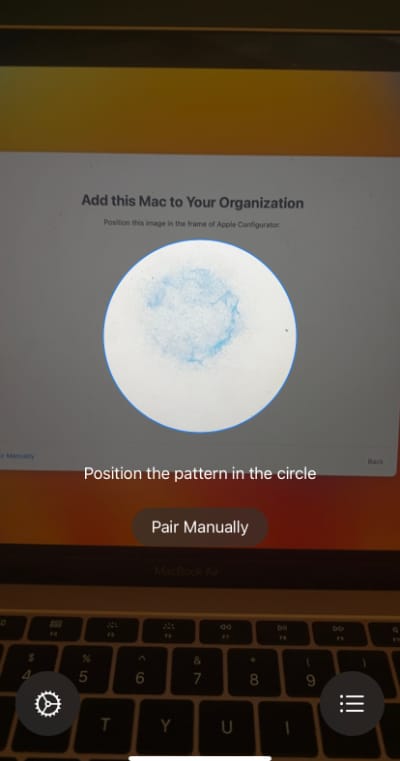
When you click or tap on "Pair Manually", you'll be shown a code that you'll need to enter to the device. You should see a success screen afterwards. You can confirm that the Mac has been added by logging into your Apple Business Manager account then click on your name at the bottom of the left sidebar then choosing Preferences. You'll find the device under "Devices Added by Apple Configurator" under the Your MDM Servers section of your Preferences.
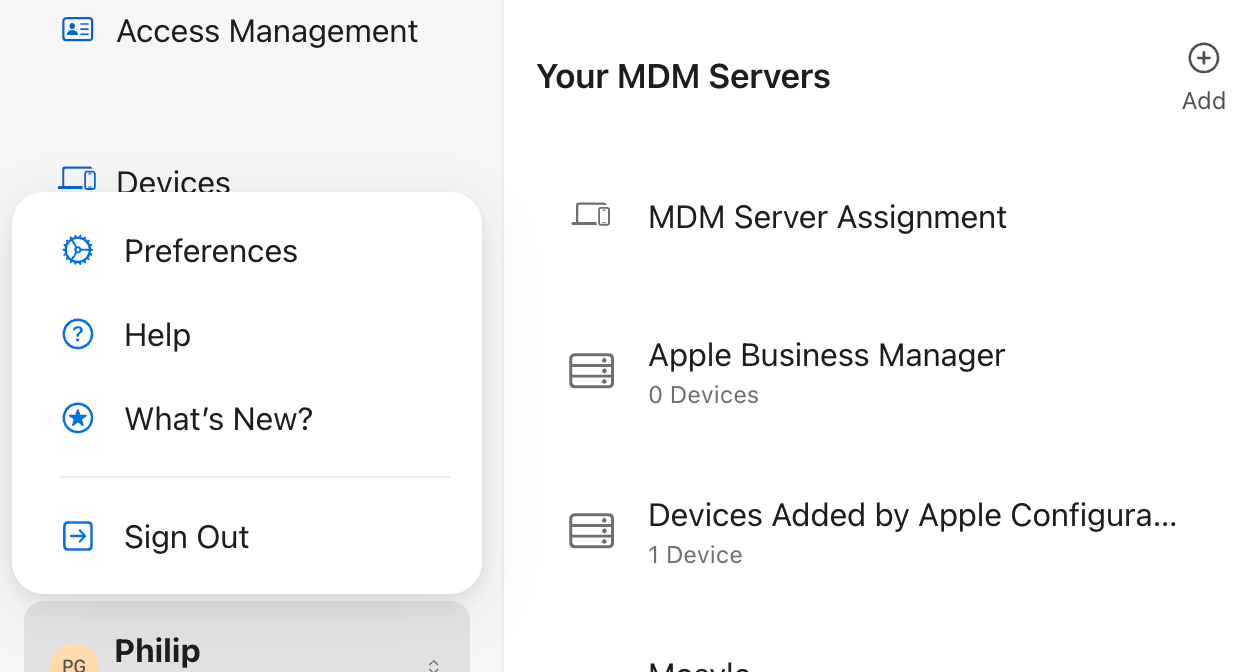
Assign Mac to Mosyle
Turn off your newly added Mac.
Click on Show Devices in the "Devices Added by Apple Configurator" section of your ABM or search for the Mac serial number under Devices.
Once you found the Mac, click on the Actions button (3 dots) and choose Edit MDM Server.
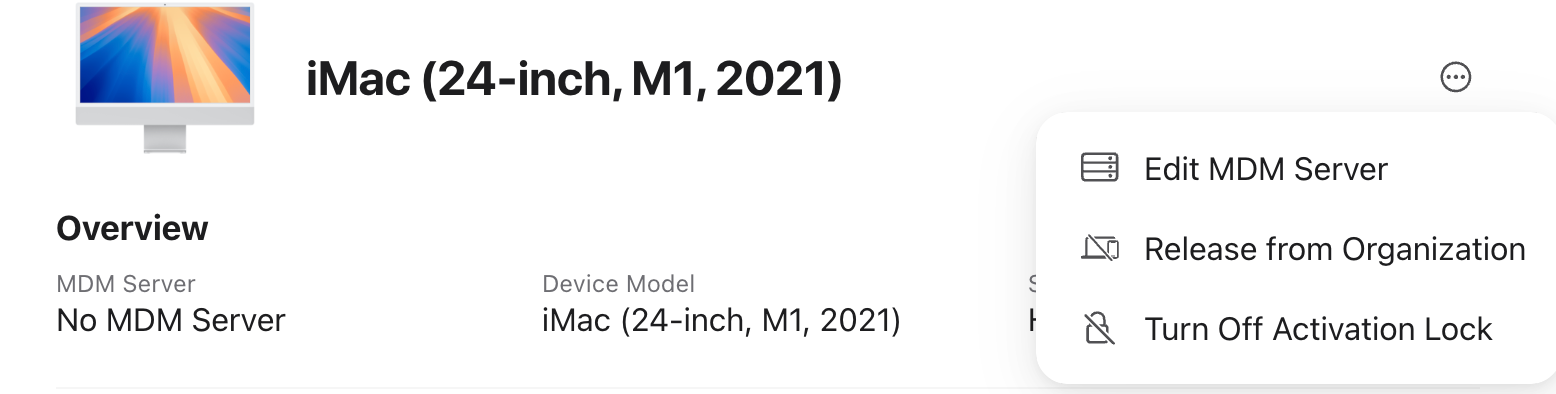
On the Edit MDM Server screen, choose the Mosyle or the MDM server you want to add the Mac to.
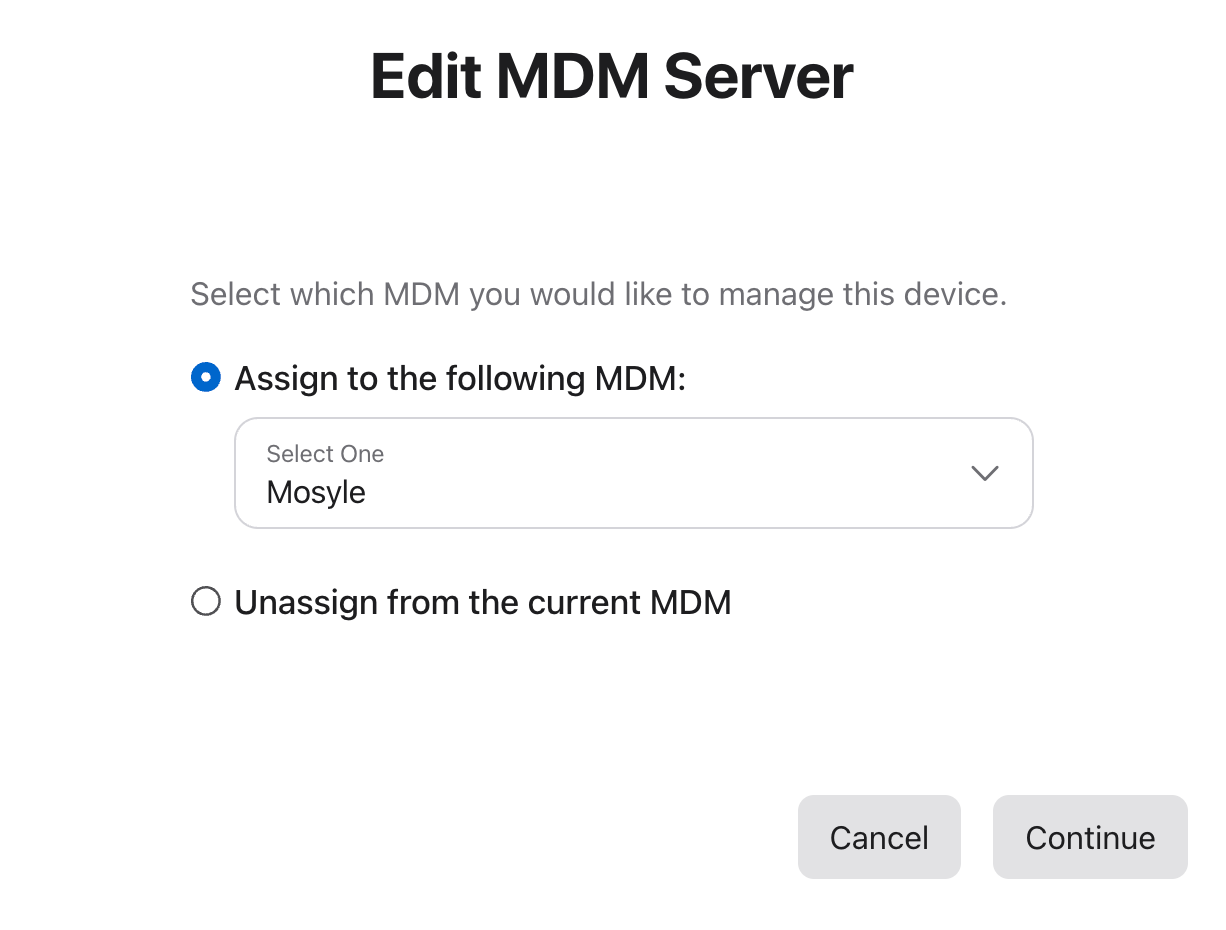
Log into Mosyle and go to Organization>Enrollment>Automated Device Enrollment (ADE) then view the device list on your ADE Profile. You may need to click on the Update button if the Mac hasn't shown up on your device list.
Once the Mac is listed on the device list. Turn it on and go through Setup Assistant and it should go through your Mosyle setup process.